VAIR Benutzerhandbuch
Verfügbarkeitsanalyse der Infrastruktur in Rechenzentren
Dokument-Version 1.0
Stand: 26.07.2010
bit GmbH
Lessingstr. 6
63791 Karlstein am Main
Das VAIR-Benutzerhandbuch ist urheberrechtlich geschützt. Sie dürfen diese Dokumentation ohne schriftliche Genehmigung von bit GmbH weder vervielfältigen noch verteilen. Diese Dokumentation darf ausschließlich mit einer gültigen Kopie der VAIR-Software verwendet werden.
Dieses Dokument wurde mit großer Sorgfalt erstellt. Gleichwohl kann keine Gewähr für Vollständigkeit und Richtigkeit übernommen werden.
Alle in den Beispielen erwähnten Personen und Unternehmen sind rein fiktiv und jegliche Ähnlichkeit mit bestehenden Personen und Unternehmen ist rein zufällig.
Das Projekt wurde vom Bundesamt für Sicherheit in der Informationstechnik (BSI) gefördert. Die Software wurde in Zusammenarbeit mit der bit GmbH und der FH Frankfurt entwickelt.
Inhaltsverzeichnis
2.4. Aktuelles Projekt bearbeiten
2.5. Aktuelles Projekt freigeben
2.6. Aktuelles Projekt sperren
2.7. Aktuelles Projekt löschen
2.8. Aktuelles Projekt exportieren
2.9. Aktuelles Projekt exportieren (Ship IT)
3. Kapitel VAIR Benutzerverwaltung
3.2. Konfiguration von Benutzerkonten
3.3. Erstellen eines neuen Benutzerkontos
3.4. Bearbeiten bestehender Benutzerkonten
4.1. Koeffizienten-Datei aktualisieren
4.2. Koeffizienten-Datei exportieren
6. Kapitel VAIR Fragen und Antworten
6.1. Aufbau des Fragenkataloges
7.2. VK-Prognose und VK-Vergleich
8. Kapitel Sonstige Funktionen
8.3. Benutzerhandbuch bearbeiten
10. Kapitel Abkürzungsverzeichnis zum Fragenkatalog
Vorwort
Das Bundesamt für Sicherheit in der Informationstechnik (BSI), die bit GmbH (RZ - Projektierung, Planung, Generalunternehmung) und die Fachhochschule Frankfurt am Main - University of Applied Sciences (FH FFM) haben die im Rahmen des Projektes VAIR – Verfügbarkeitsanalyse der Infrastruktur in Rechenzentren durchgeführte Datenerhebung und Analyse abgeschlossen. Von August bis Dezember 2009 konnten Unternehmen und Behörden anonym am Projekt teilnehmen und im Internet einen Fragenkatalog beantworten. Insgesamt wurden dabei 214 Datensätze mit jeweils 76 Indikatoren erfasst.
Ziel des Projekts ist die Entwicklung eines auf empirischen Daten basierenden Bewertungssystems zur Analyse der Qualität von Rechenzentren insbesondere unter dem Aspekt Ihrer Verfügbarkeitsabsicherung. Die anonym erfassten Daten wurden hinsichtlich der Vollständigkeit und Plausibilität gesichtet, gefiltert und als Grundlage für das Bewertungssystem herangezogen. „Dabei hat sich gezeigt, dass kein Einzelindikator allein eine valide Prognose erlaubt, aber durch komplexere statistische Modelle eine Prognose durchaus möglich ist“, so Prof. Dr. Martin Kappes, Projektleiter an der FH Frankfurt. Die vergleichende Analyse und Modellbildung der gefilterten Daten förderten darüber hinaus auch neue Erkenntnisse über Ausstattungsmuster real betriebener Rechenzentren zu Tage oder bestätigte alte Annahmen.
Bei der Nutzung des VAIR-Tools müssen bestimmte Einschränkungen hinsichtlich der Aussagefähigkeit hingenommen werden. So kann das generierte Vorhersagemodell nur so gut sein, wie die dahinter stehenden erhobenen Daten. Damit im Zusammenhang stehen Fragen der Repräsentanz der Daten und inwiefern die heterogene Wirklichkeit im Modell korrekt abgebildet wird. Des Weiteren stehen empirische Erhebungen oft vor dem Dilemma die Dynamik der Veränderungen innerhalb der Technik hinterher zu laufen nach dem Motto „nach der Erhebung ist vor der Erhebung“. Man kann zu allen diesen Kritikansätzen Argumente in der VAIR-Erhebung gegenüberstellen, wie die Verwendung von generischen Indikatoren ohne direkten Produktbezug, oder die realitätsnahen Aussagen der Ergebnisse der VAIR Erhebung selbst.
Karlstein/Bonn/Frankfurt, den 7/27/2010

Über dieses Handbuch
Dieses Handbuch enthält Informationen über die Verwendung der Stand-Alone-Anwendung VAIR.
Zielgruppe
Dieses Handbuch richtet sich an Personen die mit Hilfe der Software eine Rechenzentrumsanalyse erstellen möchten.
In diesem Handbuch
Dieses Handbuch enthält die folgenden Kapitel:
Kapitel I, „Überblick“, gibt einen Überblick der Anwendung VAIR Stand-Alone-Anwendung sowie allgemeine Informationen zu Funktionen und Funktionsweisen, die in der gesamten Anwendung identisch sind.
Kapitel II, „VAIR Projekte“, gibt Ihnen Auskunft darüber, wie Sie neue Projekte anlegen, bearbeiten, sperren, freigeben und exportieren.
Kapitel III „VAIR Benutzerverwaltung“ informiert Sie über das Anlegen und Bearbeiten von Benutzer- und Administratorkonten.
Kapitel IV „VAIR Koeffizienten“ informiert Sie über die Aktualisierung von Koeffizienten-Tabellen.
Kapitel V „VAIR Hilfetexte“ erklärt wie Sie die Hilfetexte bearbeiten, löschen und speichern.
Kapitel VI „VAIR Fragen und Antworten“ informiert Sie über den Aufbau des Fragenkataloges und die Hilfe-Funktion und erklärt die Vorgehensweise für das Erfassen von Daten.
Kapitel VII „VAIR Auswertung“ gibt Ihnen eine Übersicht über die verschiedenen Auswertemöglichkeiten und erklärt wie diese zu verstehen sind.
Kapitel VIII „Sonstige Funktionen“ beschreibt Ihnen die Vorgehensweise zum Bearbeiten des Impressums.
Kapitel IX „Index
Kapitel X „Abkürzungsverzeichnis zum
Fragenkatalog“ enthält alle
Abkürzungen die im Fragenkatalog verwendet wurden.
Typographische Konventionen
Dieses Dokument verwendet die folgenden typographischen Konventionen, um Ihnen zu helfen, Informationen aufzufinden und zu identifizieren:
|
HINWEIS |
Hinweise geben zusätzliche Informationen und Tipps zum Thema. |
|
Courier-Schrift |
Kennzeichnet Datei- und Ordnernamen. |
|
ACHTUNG |
Achtungshinweise kennzeichnen wichtige Informationen zu Aktionen, die zu Beschädigungen oder Datenverlusten oder dazu führen könnten, dass sich die Anwendung unerwartet verhält. |
1. Kapitel Überblick
Dieses Kapitel gibt Ihnen einen Überblick zur Stand-Alone-Software VAIR, Hinweise zur Konfiguration sowie einführende Informationen und erläutert allgemeine Funktionsmerkmale.
1.1.Einführung
VAIR ist eine sofort einsatzbereite
Software, die Sie bei der Analyse Ihres Rechenzentrums unterstützt. Die
wichtigsten Funktionen von VAIR sind:
Einordnung in eine VK-Stufe anhand des Vorhersagemodells
Ein erster Schritt in der Auswertung ist die Einordnung in eine VK-Stufe durch das im VAIR-Tool hinterlegte Vorhersagemodell. Der Nutzer erhält darüber hinaus auch eine Aussage, wie diese Vorhersage anhand des Modells für sein Rechenzentrum zu bewerten ist. Die sog. „Distance to Model“ fungiert dabei als Orientierung. Eine „Distance to Model“ über 1,22 liegt dabei über dem Vertrauensbereich (95 %-Intervall), d.h. die Einordnung in die VK-Stufe ist mit dem Model eher unsicher prognostiziert. Dies heißt aber nicht, dass das so bewertete Rechenzentrum dieser prognostizierten VK-Stufe nicht angehört, vielmehr ist das so bewertete Rechenzentrum eher untypisch für die dem Vorhersagemodell zu Grunde liegenden Datensätze der VAIR-Erhebung.
Vergleich mit anderen VK-Stufen mittels VK-Vergleich
Nachdem man eine Einordnung in eine VK-Stufe bekommen hat, ist es im VAIR-Tool
möglich sich mit den Mittelwerten anderer VK-Stufen bis auf Indikatorebene zu
vergleichen. Abweichungen vom eigenen Indikatorwert werden im Boxplot deutlich.
Benchmarking und Verfügbarkeitspotential
Die Orientierung an Zielen und der Vergleich ist eine wichtige Quelle der
Identifizierung von Verbesserungspotential. Dies gilt vor allem auch
hinsichtlich des Verfügbarkeitspotentials. Aus diesem Grunde wurde im VAIR-Tool
die Möglichkeit geschaffen für die 8 fachlichen Bereiche (Spannungsausfall,
Staub/Korrosive Gase, Temperatur/Feuchte, Bedienfehler/Betriebsfehler,
Sabotage/Unbefugter Zutritt/Vandalismus, Wasser/Löschwasser/Flüssigkeiten,
Blitz/Überspannung/EMV, Feuer) sich an selbst definierten Vergleichswerten zu
messen. Einen Anhaltspunkt für das Setzen von Werten für die einzelnen Bereiche
geben dabei die statistischen Mittelwerte für die vom Vorhersagemodell
ermittelte VK-Stufe. Orientiert wurde sich bei der Kiviatdarstellung an einem
6-stufigen Reifegradschema. Zusätzlich kann auch die Boxplotauswertung zur
Orientierung für das Erreichen der nächst höheren Verfügbarkeitsklasse genutzt
werden, da die entsprechenden Ausprägungen der Indikatoren mit ausgegeben
werden.
1.2.Systemanforderungen
Es handelt sich bei der VAIR-Software um eine Stand-Alone-Anwendung, die lokal auf Ihrem Rechner mit allen gängigen Browsern läuft.
Einzige Voraussetzung: Java Runtime in der aktuellsten Version muss auf Ihrem Rechner installiert sein. Zum Download einer aktuellen Version klicken Sie bitte hier: http://www.java.com/de/download/manual.jsp
Des Weiteren sollte die Auflösung Ihres Monitors auf min. 1280 x 1024 Pixel eingestellt sein, um die Software problemlos verwenden zu können.
1.3.Erste Schritte
Sie erhalten eine ZIP-Datei, die Sie auf Ihrem Rechner entpacken. Führen Sie in dem Verzeichnis „vair-standalone“ die Datei Start-Vair.exe aus. Folgender Balken öffnet sich:
![]()
Sobald der Fortschrittsbalken 100% erreicht hat, öffnet sich der Browser und die Startseite wird angezeigt. Sie können sich nun anmelden.
1.3.1. Anmelden
Als Administrator
Wenn Sie VAIR starten, öffnet sich die Startseite. Auf dieser werden Sie aufgefordert Ihren Benutzernamen und Ihr Passwort einzugeben.
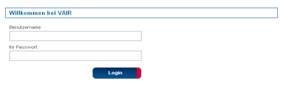
Nach erfolgreicher Anmeldung gelangen Sie auf die Seite mit der Menüübersicht. Hier haben Sie die Möglichkeit das Passwort zu ändern (siehe hierzu Punkt 1.3.2 Ändern des Passworts).
Als Benutzer
Wenn Sie VAIR starten, öffnet sich die Startseite. Auf dieser werden Sie aufgefordert Ihren Benutzernamen und Ihr Passwort einzugeben (dieses wird vom Administrator erstellt und Ihnen mitgeteilt).
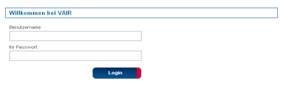
Nach erfolgreicher Anmeldung gelangen Sie auf die Seite mit der Menüübersicht. Sie können nun den Fragebogen beantworten.
1.3.2. Ändern des Passworts
Als Administrator
Um das Passwort eines Benutzers oder Administrators zu ändern, loggen Sie sich mit den Ihnen bekannten Zugangsdaten ein und klicken Sie dann im Menü auf „Übersicht angelegter Benutzer“. Wählen Sie den Benutzer aus dessen Passwort geändert werden soll. Sogleich erscheint das Fenster „Bearbeiten des gewählten Benutzers“ (siehe nachfolgende Abbildung). Sie können nun das neue Passwort eingeben und sichern dieses durch einen Klick auf „Speichern“.
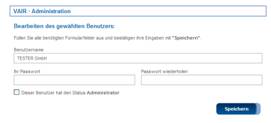
Als Benutzer
Eine Änderung des Passwortes durch den Benutzer ist nicht möglich. Bitte wenden Sie sich dazu an Ihren Administrator.
1.3.3. Beenden von VAIR
Um VAIR zu beenden, führen Sie folgende Aktion aus:
1. Klicken Sie auf den Button „Logout“ unten rechts in der blauen Fußzeile.
2. Sie sind jetzt ausgeloggt und befinden sich wieder auf der Startseite der Anwendung.
3. Sobald Sie das Browserfenster schließen, wird der Server beendet.
1.4.Globale Funktionen
Bestimmte Funktionen von VAIR sind überall in der Anwendung identisch. Dieses Kapitel enthält Informationen zu diesen Funktionen und ihre Verwendung.
Dieses
Zeichen ![]() bedeutet, dass Sie dieses Projekt oder
diesen Benutzer durch Anklicken zur weiteren Bearbeitung freigeben können.
bedeutet, dass Sie dieses Projekt oder
diesen Benutzer durch Anklicken zur weiteren Bearbeitung freigeben können.
Dieses
Zeichen ![]() bedeutet, dass Sie dieses Projekt oder
diesen Benutzer durch Anklicken sperren können und keine weitere Bearbeitung
möglich ist.
bedeutet, dass Sie dieses Projekt oder
diesen Benutzer durch Anklicken sperren können und keine weitere Bearbeitung
möglich ist.
Dieses
Zeichen ![]() bedeutet, dass
Sie dieses Projekt oder
diesen Benutzer durch Anklicken löschen können.
bedeutet, dass
Sie dieses Projekt oder
diesen Benutzer durch Anklicken löschen können.
2. Kapitel VAIR Projekte
2.1.Übersicht
Aufbau
Im linken Feld sehen Sie eine kurze Erläuterung zu VAIR. Rechts wird das Menü angezeigt. Durch Anklicken der Schrift oder der Symbole können Sie verschiedene Aktionen ausführen, die in den nächsten Kapiteln detailiert beschrieben werden.
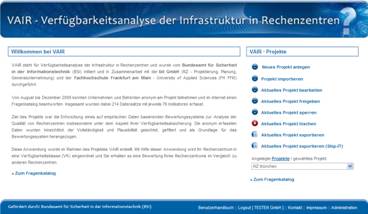
2.2.Neues Projekt anlegen
Um ein neues Projekt anzulegen, klicken Sie einfach auf den Link „Neues Projekt anlegen“ und füllen Sie die Felder auf der linken Seite aus. Anschließend klicken Sie auf „Speichern“.
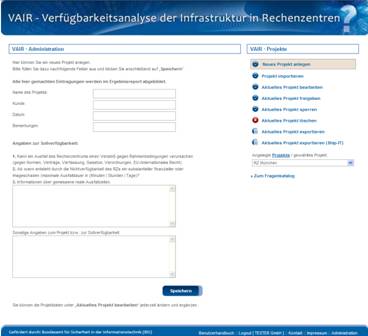
HINWEIS: Sie können die Projektdaten jederzeit bearbeiten! Lesen Sie hierzu Punkt 2.4. Aktuelles Projekt bearbeiten
2.3.Projekt importieren
Bei Bedarf können Sie Projekte aus der Anwendung importieren. Das zu importierende Projekt muss im CSV-Format vorliegen.
So importieren Sie ein Projekt:
1. Klicken Sie auf „Projekt importieren“.
Auf der linken Bildschirmseite wird Ihnen das Fenster hierzu angezeigt.

2. Klicken Sie auf „Durchsuchen“ und wählen Sie das zu importierende Projekt aus dem Dialogfenster aus.
HINWEIS: Bitte beachten Sie, dass nur CSV-Formate importiert werden können!
3. Klicken Sie im Dialogfenster auf „öffnen“. Das Dialogfenster schließt sich.
4. Klicken Sie jetzt auf „Datei hochladen“. Die ausgewählte Datei wird hochgeladen.
5. ![]() Das importierte Projekt wird jetzt
unter
Das importierte Projekt wird jetzt
unter
angezeigt.
2.4.Aktuelles Projekt bearbeiten
Durch einen Klick auf „Aktuelles Projekt bearbeiten“ wird das Fenster (siehe Abbildung) geöffnet. Sie haben nun die Möglichkeiten die Projektdaten des aktuellen Projektes zu bearbeiten. Sobald Sie alle Änderungen durchgeführt haben klicken Sie auf „Speichern“ die Daten sind jetzt geändert.
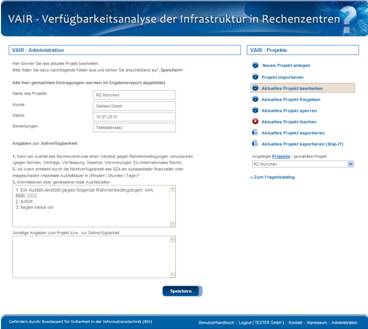
2.5.Aktuelles Projekt freigeben
Durch einen Klick auf „Aktuelles Projekt freigeben“ wird das aktuelle Projekt freigegeben. In diesem Status ist es möglich Daten im Fragebogen zu ändern und dann eine neue Auswertung zu generieren.
2.6.Aktuelles Projekt sperren
Durch einen Klick auf „Aktuelles Projekt sperren“ wird das aktuelle Projekt gesperrt und eine Eingabe oder Änderung der Daten im Fragebogen ist nicht mehr möglich.
HINWEIS: Sie können jedoch das Projekt jederzeit wieder freigeben! Lesen Sie hierzu Punkt 2.5. Aktuelles Projekt freigeben
2.7.Aktuelles Projekt löschen
Durch einen Klick auf „Aktuelles Projekt löschen“ wird das aktuelle Projekt gelöscht. Sie müssen die Sicherheitsabfrage „Soll das Projekt wirklich gelöscht werden? mit JA beantworten und das Projekt ist dann endgültig gelöscht.
ACHTUNG: Ein Wiederherstellen der Projektdatei ist dann nicht mehr möglich.
2.8.Aktuelles Projekt exportieren
Klicken Sie nun auf „Aktuelles Projekt exportieren“ um das ausgewählte Projekt zu exportieren. Ein Dateidownload-Fenster wird geöffnet. Klicken Sie nun auf „Speichern“ und wählen Sie jetzt den Speicherort für das zu exportierende Projekt aus. Klicken Sie dann auf „Speichern“ und das Dokument wird als XML-Datei exportiert.
HINWEIS: Sie können das exportierte Projekt jederzeit wieder importieren. Lesen Sie hierzu Punkt 2.3. Projekt importieren!
2.9.Aktuelles Projekt exportieren (Ship IT)
Klicken Sie nun auf „Aktuelles Projekt exportieren (Ship IT)“ um das ausgewählte Projekt zu exportieren. Ein Dateidownload-Fenster wird geöffnet. Klicken Sie nun auf „Speichern“ und wählen Sie jetzt den Speicherort für das zu exportierende Projekt aus. Klicken Sie dann auf „Speichern“ und das Dokument wird als XML-Datei exportiert.
3. Kapitel VAIR Benutzerverwaltung
3.1. Zugriffsrechte
Der Administrator kann auf alle Projekte, alle Funktionen und alle Daten zugreifen.
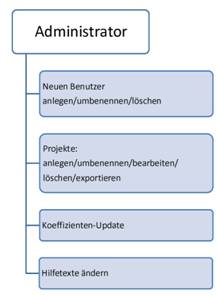
Der Benutzer hat eingeschränkte administrative Rechte und kann auf alle Funktionen und alle Daten seiner Projekte zugreifen.

3.2. Konfiguration von Benutzerkonten
HINWEIS: Nur durch den Administrator möglich
Sie müssen für jeden Benutzer ein Konto erstellen sowie einen Benutzernamen und ein Passwort festlegen. Der Benutzer hat nur eingeschränkte Rechte und kann nicht auf alle Funktionen zugreifen. Diese Rechte sind unter Punkt 3.1 Zugriffsrechte im Einzelnen beschrieben.
3.3. Erstellen eines neuen Benutzerkontos
HINWEIS: Nur durch den Administrator möglich
So erstellen Sie ein neues Benutzerkonto:
1. Klicken Sie im Menü unter VAIR Benutzerverwaltung auf „Neuen Benutzer anlegen“.
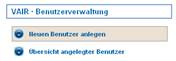
Das Fenster „Anlegen eines neuen Benutzers“ wird geöffnet.
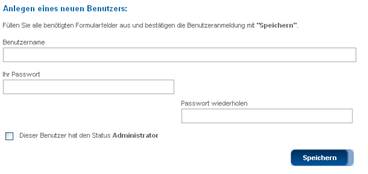
2. Geben Sie den Benutzername ein.
3. Geben Sie ein Passwort ein (min. 4 Zeichen)
4. Geben Sie das Passwort erneut ein, um es zu bestätigen.
HINWEIS: Sie können die Daten (Benutzername und Passwort) jederzeit ändern! Lesen Sie hierzu Punkt 3.4. Konfiguration von Benutzerkonten
5. Markieren Sie das Feld „Dieser Benutzer hat den Status Administrator“, wenn der neue Benutzer den Status „Administrator“ bekommen soll.
6. Klicken Sie auf „speichern“!
Der neue Benutzer wird unter „Übersicht angelegter Benutzer“ aufgeführt. Wenn Sie mit dem Anlegen des Benutzerkontos fertig sind, melden Sie sich mit dem Benutzerkonto an, um sicherzustellen, dass das Konto richtig funktioniert, bevor Sie die Anmeldeinformationen an den neuen Benutzer weitergeben.
3.4. Bearbeiten bestehender Benutzerkonten
HINWEIS: Nur durch den Administrator möglich.
So bearbeiten Sie ein bestehendes Benutzerkonto:
1. Klicken Sie im Menü unter VAIR Benutzerverwaltung auf „Übersicht angelegter Benutzer“.
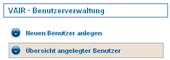
Nachfolgendes Fenster wird geöffnet. Ihnen werden alle Administratoren und Benutzer angezeigt.
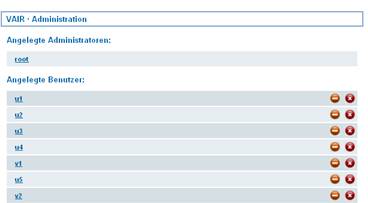
2. Klicken Sie auf einen der angezeigten Benutzernamen, um einen Benutzer zu bearbeiten.
3. Ein Fenster mit den Daten des Benutzers wird geöffnet. Sie können die Daten jetzt ändern.
4. Wenn Sie die gewünschten Änderungen vorgenommen haben, klicken Sie auf „speichern“.
4. Kapitel VAIR Koeffizienten
4.1. Koeffizienten-Datei aktualisieren
HINWEIS: Nur durch den Administrator möglich
Der Administrator kann die Koeffiziententabellen der Modelle der einzelnen Verfügbarkeitsklassen aktualisieren. Hierzu klicken Sie auf „Koeffizienten-Datei aktualisieren“.
1. Auf der linken Bildschirmseite wird Ihnen folgendes Fenster angezeigt:
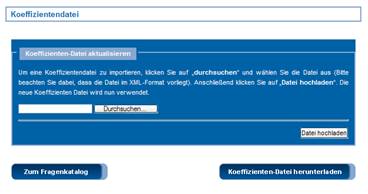
2. Klicken Sie auf „Durchsuchen“ und wählen Sie die Datei mit der neuen Koeffiziententabelle aus dem Dialogfenster aus.
HINWEIS: Bitte achten Sie darauf, dass Ihnen die Datei im XML-Format vorliegt.
3. Klicken Sie im Dialogfenster auf „öffnen“. Das Dialogfenster schließt sich.
4. Klicken Sie jetzt auf „Datei hochladen“. Die ausgewählte Datei wird hochgeladen.
5. Die neue Koeffiziententabelle wird nun verwendet.
4.2. Koeffizienten-Datei exportieren
HINWEIS: Nur durch den Administrator möglich
Der Administrator kann die Koeffiziententabellen und die Tabellen mit den beschreibenden statistischen Parametern exportieren. Hierzu klicken Sie rechts unter dem blauen Fenster auf „Koeffizienten-Datei herunterladen“ (siehe roten Kreis).
![]()
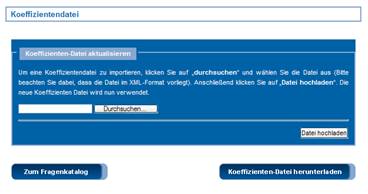
1. Ein Dateidownload-Fenster wird geöffnet.
2. Klicken Sie nun auf „Speichern“ und wählen Sie jetzt den Speicherort für die Koeffizienten-Datei aus. Klicken Sie dann auf „Speichern“ und das Dokument wird als XML-Datei exportiert.
5. Kapitel VAIR Hilfetexte
5.1. Hilfetexte bearbeiten
HINWEIS: Nur durch den Administrator möglich
Als Administrator können Sie die Hilfetexte zu den einzelnen Fragen im Fragenkatalog bearbeiten.
So bearbeiten Sie die Hilfetexte:
1. Klicken Sie im Menü unter VAIR Hilfetexte auf „Hilfetexte bearbeiten“.
![]()
Nachfolgendes Fenster wird geöffnet. Ihnen wird der Hilfetext für die erste Frage im Fragenkatalog angezeigt.
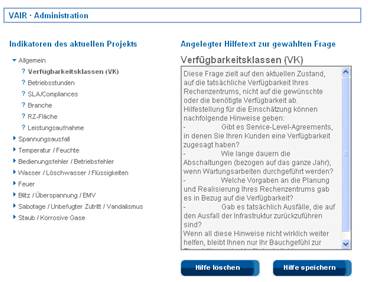
2. Genauso wie im Fragenkatalog können Sie im linken Bereich „Indikatoren des aktuellen Projekts“ die einzelnen Indikatoren und den dazugehörigen Hilfetext auswählen.
3. Der Hilfetext zu dem Indikator erscheint dann in dem rechten Fenster „Angelegter Hilfetext zur gewählten Frage“.
4. Sie können nun den Hilfetext bearbeiten oder löschen. Zum Löschen klicken Sie auf „Hilfe löschen“. Eine Sicherheitsabfrage mit dem Text „Soll dieser Hilfetext wirklich gelöscht werden” erscheint. Beantworten Sie diese Frage mit “Ja”, dann ist der Hilfetext jetzt vollständig gelöscht.
ACHTUNG: Ein Wiederherstellen des Hilfetextes ist dann nicht mehr möglich.
5. Wenn Sie die gewünschten Änderungen vorgenommen haben, klicken Sie auf „Hilfe speichern“. Der neue Hilfetext erscheint jetzt im Fragenkatalog.
6. Kapitel VAIR Fragen und Antworten
6.1. Aufbau des Fragenkataloges
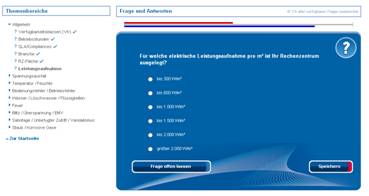
Verzeichnisbaum/Themenbereiche auf der linken Seite:
Sie können den Verzeichnisbaum durch Anklicken der Gefahrenbereiche/Indikatoren (Allgemein, Spannungsausfall etc.) und deren Untertitel öffnen und schließen. Die Fragen sind durch ein vorangestelltes „?“ gekennzeichnet. Bereits beantwortete Fragen werden durch einen nachgestellten Haken gekennzeichnet. Vollständig beantwortete Bereiche oder Untertitel erhalten ebenfalls einen Haken. Sie können jederzeit in der Baumstruktur hin und her springen und auch bereits gespeicherte Antworten ändern.
Zwei Balken über dem Frageneingabefeld:
Der rote Balken gibt den Bearbeitungstand für den gesamten Fragenkatalog an.
Der blaue Balken gibt den Bearbeitungstand für den aktuellen Gefahrenbereich an. Des Weiteren wird der Bearbeitungsstand in Prozent rechts oben über den zwei Balken angegeben.
![]()
![]() (?) Hilfe/Frage:
(?) Hilfe/Frage:
Wird bei einer Frage ein (?) Hilfe-Button angeboten, dann empfehlen wir, diese zusätzlichen Informationen bei der Beantwortung der Frage zu berücksichtigen. Mit Hilfe einer Mouse-Over-Funktion wird der Hilfetext angezeigt. Der Hilfetext wird angezeigt, sobald Sie den Mauszeiger über das Fragezeichen bewegen. Nehmen Sie den Mauszeiger aus dem Fragezeichen wieder heraus, wird das Fenster wieder geschlossen. Der (?) Hilfe-Button liefert Hintergrundinformationen und Beispiele zum besseren Verständnis der Frage.
![]() - Funktion:
- Funktion:
Wenn Sie eine Frage zum derzeitigen Zeitpunkt nicht beantworten können, weil Sie z. B. Rücksprache halten müssen, können Sie diese überspringen und mit der nächsten fortfahren. Die bereits getätigte Antwort wird dann nicht gespeichert. Sie können diese Frage jedoch zu einem späteren Zeitpunkt beantworten. Übersprungene Fragen finden Sie in der Baumstruktur wieder, da diese Fragen keinen nachgestellten Haken aufweisen.
![]() - Funktion:
- Funktion:
Speichern bedeutet im Fragenkatalog, dass die ausgewählte Antwort an die Datenbank gesendet und dort gespeichert wird. Die nächste Frage wird automatisch geöffnet. Dies ist dann die Bestätigung, dass Ihre Antwort gespeichert wurde. Sie können diese Frage jederzeit wieder aufrufen und bei Bedarf ändern, die alte Antwort wird dann überschrieben.
6.2. Eingeben von Daten
![]() Über den Link kommen Sie zum
Fragenkatalog. Beantworten Sie nun die Fragen durch Anklicken einer der vorgegebenen
Antworten.
Über den Link kommen Sie zum
Fragenkatalog. Beantworten Sie nun die Fragen durch Anklicken einer der vorgegebenen
Antworten.
Wenn Sie alle Fragen beantwortet haben, dann erscheint folgendes Fenster:
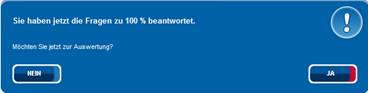
Sobald Sie diese Frage mit „JA“ beantworten ist die Auswertung freigeschaltet.
Sie können sich nun die Auswertung zu Ihrem Projekt ansehen. Hierzu klicken Sie auf den Link „Zur Auswertung“ (siehe nachfolgende Abbildung).
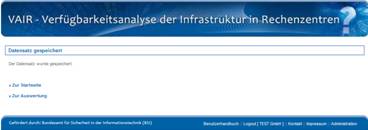
7. Kapitel VAIR Auswertung
7.1. Übersicht
Übersicht aller Auswertungen und Dokumentationen. Von hier aus gelangen Sie auf die drei Bereiche VK-Prognose und VK-Vergleich, Benchmark und Gesamtauswertung.
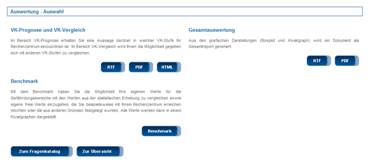
7.2. VK-Prognose und VK-Vergleich
Im Bereich VK-Prognose erhalten Sie eine Aussage darüber in welcher VK-Stufe Ihr Rechenzentrum einzuordnen ist. Im Bereich VK-Vergleich wird Ihnen die Möglichkeit gegeben sich mit anderen VK-Stufen zu vergleichen.
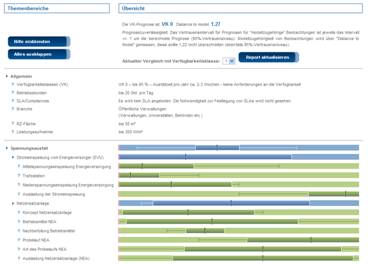
Hilfe
Im Boxplot reicht die gesamte Skala vom möglichen kleinsten Wert bis hin zum möglichen größten Wert. Es werden jeweils links und rechts außen (Whisker) die in der dargestellten Verfügbarkeitsklasse gemessenen Minima und Maxima angegeben. Es ist somit möglich, dass Ihr eigener Wert außerhalb dieses Bereiches liegt, wenn Sie außergewöhnlich gut oder schlecht für diesen Indikator innerhalb dieser Verfügbarkeitsklasse abschneiden. Dieser Bereich zeigt also deutlich große Ausreißer. Das Intervall um den Mittelwert herum (dunklerer Bereich, hier wird das arithmetische Mittel herangezogen) ist durch die einfache Standardabweichung nach oben und unten angegeben. Innerhalb dieses Bereichs erwartet man statistisch ca. 70 % der empirischen Daten.
Liegen Sie rechts von diesem Bereich, können Sie davon ausgehen, dass Ihr Rechenzentrum bei diesem Indikator tendenziell besser abschneidet als zwei Drittel der anderen Rechenzentren in dieser Verfügbarkeitsklasse. Umgekehrt gilt das natürlich auch, falls Ihr eigener Wert links dieses Bereichs liegt. Ihr eigener Messwert ist durch die rote Linie (mein RZ) gekennzeichnet.
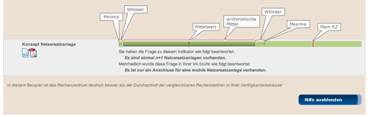
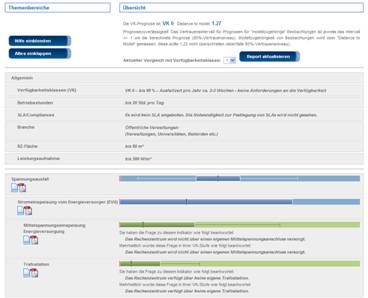
7.3. Benchmark
Benchmark-Tabelle
Mit dem Benchmark haben Sie die Möglichkeit Ihre eigenen Werte für die Gefährdungsbereiche mit den Werten aus der statistischen Erhebung zu vergleichen sowie eigene freie Werte einzugeben, die Sie beispielsweise mit Ihrem Rechenzentrum erreichen möchten oder die aus anderen Gründen festgelegt wurden. Alle Werte werden dann in einem Kiviatgraph dargestellt.
In den Zeilen sind die einzelnen Gefährdungsbereiche zusammengestellt. In der Spalte RZ-Wert ist der jeweilige Wert Ihres Rechenzentrums für die einzelnen Gefährdungsbereiche dargestellt (dieser wurde aus allen dort befindlichen Indikatoren statistisch gemittelt). In der Spalte Vorgabewert ist das statistische Mittel der VK-Stufe eingesetzt, das vom Vorhersagemodell als Prognose ausgegeben wurde. In der Spalte Benchmarkwert ist als Default-Wert, der Wert ihres RZ dargestellt. Sie können nun in der Spalte Benchmarkwert freie Werte eingeben. Bei der freien Eingabe haben Sie wiederum folgende Möglichkeiten:
1. Sie vergleichen Ihr Rechenzentrum in den Gefährdungsbereichen mit den Werten der VK-Stufe aus der statistischen Erhebung in VAIR (Inhalt Spalte Vorgabewert).
2. Sie setzen einen eigenen Wert als Zielwert ein, den Sie beispielsweise mit Ihrem Rechenzentrum erreichen möchten.
3. Sie setzen einen Wert, der durch Andere festgelegt wurde. Die Gründe für die Festlegung bestimmter Werte sind durch die Spalte Leitaussage auch näher spezifizierbar (z. B. Best in Class, besser als der Durchschnitt usw.). Sie können zusätzlich Ihren Zielwert in der Spalte Kommentar mit zusätzlichen Informationen ergänzen. Diese Kommentare und die Leitaussage werden im Report ausgegeben. Wenn Sie die Tabelle nach Ihren Vorstellungen ausgefüllt haben, so klicken Sie anschließend auf „Generieren“, um den Kiviatgraph zu erzeugen.
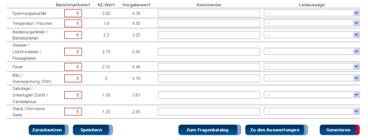
Kiviatgraph
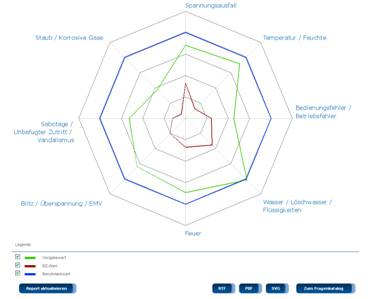
7.4. Gesamtauswertung
Aus den grafischen Darstellungen (Boxplot und Kiviatgraph) können Sie ein Dokument als Gesamtreport generieren.
Klicken Sie hierzu auf ![]() dann erhalten Sie
die Gesamtauswertung im PDF-Format.
dann erhalten Sie
die Gesamtauswertung im PDF-Format.
Oder Klicken Sie auf ![]() dann erhalten Sie
die Gesamtauswertung im RTF-Format.
dann erhalten Sie
die Gesamtauswertung im RTF-Format.
8. Kapitel Sonstige Funktionen
8.1. Impressum bearbeiten
HINWEIS: Nur durch den Administrator möglich
Entpacken Sie die Datei vair-standalone.zip und navigieren Sie in das Verzeichnis vair-standalone/vair/application/views/index und öffnen dort die Datei impressum.tpl. Die Datei ist UTF8 codiert. Bitte achten Sie bei Änderungen darauf, dass die Struktur nicht zerstört wird. Es handelt sich dabei um ein Smarty-Template (http://www.smarty.net/); bei Änderungen ist darauf zu achten, dass diese nicht mit Smarty kollidieren. Nach den Änderungen komprimieren Sie alle Dateien wieder zu einem Zip-Archiv.
8.2. Kontakt bearbeiten
HINWEIS: Nur durch den Administrator möglich
Entpacken Sie die Datei vair-standalone.zip und navigieren Sie in das Verzeichnis vair-standalone/vair/application/views/index und öffnen dort die Datei kontakt.tpl. Die Datei ist UTF8 codiert. Bitte achten Sie bei Änderungen darauf, dass die Struktur nicht zerstört wird. Es handelt sich dabei um ein Smarty-Template (http://www.smarty.net/); bei Änderungen ist darauf zu achten, dass diese nicht mit Smarty kollidieren. Nach den Änderungen komprimieren Sie alle Dateien wieder zu einem Zip-Archiv.
8.3. Benutzerhandbuch bearbeiten
HINWEIS: Nur durch den Administrator möglich
Entpacken Sie die Datei vair-standalone.zip und navigieren Sie in das Verzeichnis vair-standalone/vair/www/downloads. Speichern Sie dort das neue Handbuch unter dem Dateinamen manual.pdf. Nach den Änderungen komprimieren Sie alle Dateien wieder zu einem Zip-Archiv.
10. Kapitel Abkürzungsverzeichnis zum Fragenkatalog
|
A |
Ampere |
|
BMA |
Brandmeldeanlage |
|
DGV |
Dienstgütevereinbarung |
|
DIN 1045-1 |
Tragwerke aus Beton und Stahlbeton - Teil 1: Bemessung und Konstruktion |
|
DIN 4102 |
Brandverhalten von Baustoffen und Bauteilen |
|
DIN 4108-3 |
Wärmeschutz und Energie-Einsparung in Gebäuden - Teil 3: Klimabedingter Feuchteschutz; Anforderungen, Berechnungsverfahren und Hinweise für Planung und Ausführung |
|
DIN 6779-2 |
Kennzeichnungssystematik für technische Produkte und technische Produktdokumentation |
|
DIN EN 60204-1 bzw. VDE 0113 |
Sicherheit von Maschinen - Elektrische Ausrüstungen von Maschinen |
|
DIN V ENV 1627 |
Prüfnorm für Fenster, Türen |
|
ECB-S |
European Certification Board-Security System |
|
EMV |
Elektromagnetische Verträglichkeit |
|
EVU |
Energie Versorgungsunternehmen |
|
F |
Schlüter Wert |
|
F120 |
Feuerwiderstand 120 Minuten |
|
F30 |
Feuerwiderstand 30 Minuten |
|
F90 |
Feuerwiderstand 90 Minuten |
|
GLT |
Gebäudeleittechnik |
|
GSM |
Global System for Mobile Communications (früher: Groupe Spécial Mobile) |
|
ISDN |
Integrated Services Digital Network |
|
K |
Kelvin |
|
K90, K30 |
Kabelabschottungen |
|
kVA |
Kilovoltampere |
|
m² |
Quadratmeter |
|
MG II |
Mörtelgruppe II |
|
NEA |
Netzersatzanlage |
|
NSHV |
Niederspannungshauptverteilung |
|
PEN Leiter |
Abkürzung für protective earth neutral, dies ist ein geerdeter Leiter, der zugleich die Funktionen des Schutzleiters (PE) und des Neutralleiters (N) erfüllt. |
|
R90, R30 |
Rohrabschottungen |
|
RCM |
Residual Current Monitor, Differenzstromüberwachung |
|
RZ |
Rechenzentrum |
|
S90, S30 |
Brandabschottungen |
|
SFK 12 |
Streichfestigkeitsklasse 12 |
|
SLA |
Service-Level-Agreement |
|
Std. |
Stunde(n) |
|
T90, T30 |
Türabschottungen |
|
TN-S Netz |
Das TN-S-Netz, die als „moderne Nullung“ bezeichnete Netzform, ist heute im Wohnungsbau üblich. Bei ihr werden Schutzleiter und Neutralleiter im gesamten Netz als separate Leiter geführt. |
|
USV |
Unterbrechungsfreie Stromversorgung |
|
UV-RZ |
Unterverteilung Rechenzentrum |
|
UV-USV |
Unterverteilung unterbrechungsfreie Stromversorgung |
|
VdS |
Verband der Sachversicherer |
|
VDS 2311 |
Richtlinien für Einbruchmeldeanlagen |
|
VdS 2534 |
Einbruchhemmende Fassadenelemente |
|
VFD |
Voltage and Frequency Dependent |
|
VFI |
Voltage and Frequency Independent |
|
VI |
Voltage Independent |
|
VK |
Verfügbarkeitsklasse |
|
W |
Watt |
|
WK 1-6 |
Widerstandsklasse 1-6 |
|
z. B. |
Zum Beispiel |